- Tìm kiếm nhiều:
- AI Computer
- Raspberry Pi
- NVIDIA Jetson
- Máy tính nhúng
- Màn hình LCD ....
Sản phẩm nhập khẩu chính hãng từ Waveshare
Hỗ trợ kỹ thuật trong suốt quá trình sử dụng
Xuất hóa đơn VAT cho khách hàng, đơn vị có nhu cầu
Sản phẩm được bảo hành 12 tháng.
![]()
Hỗ trợ mua hàng : 02436.231.170 or 0984.058.846
Tư vấn kỹ thuật Raspberry Pi và RS232/RS485 to Ethernet : 0862.628.846
Tư vấn kỹ thuật Module khác : 0866.828.846 or 0862.998.846
Màn hình 5.5inch, HDMI AMOLED, độ phân giải 1080x1920, màn hình cảm ứng điện dung với kính cường lực, hỗ trợ nhiều hệ thống. |
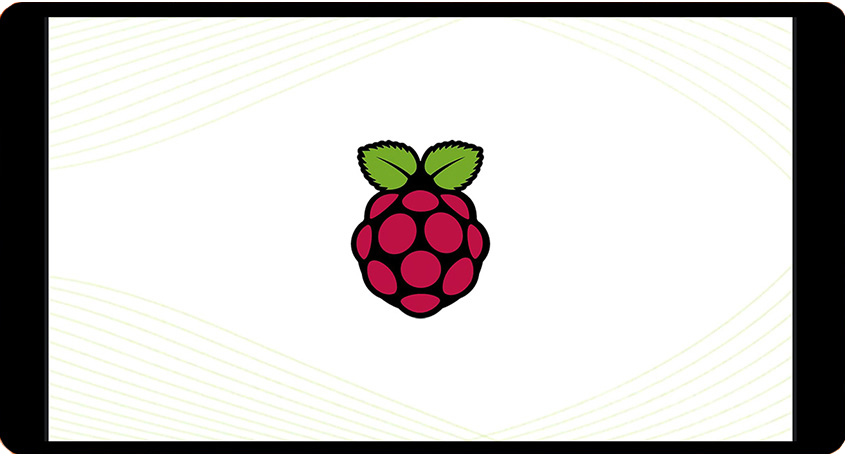
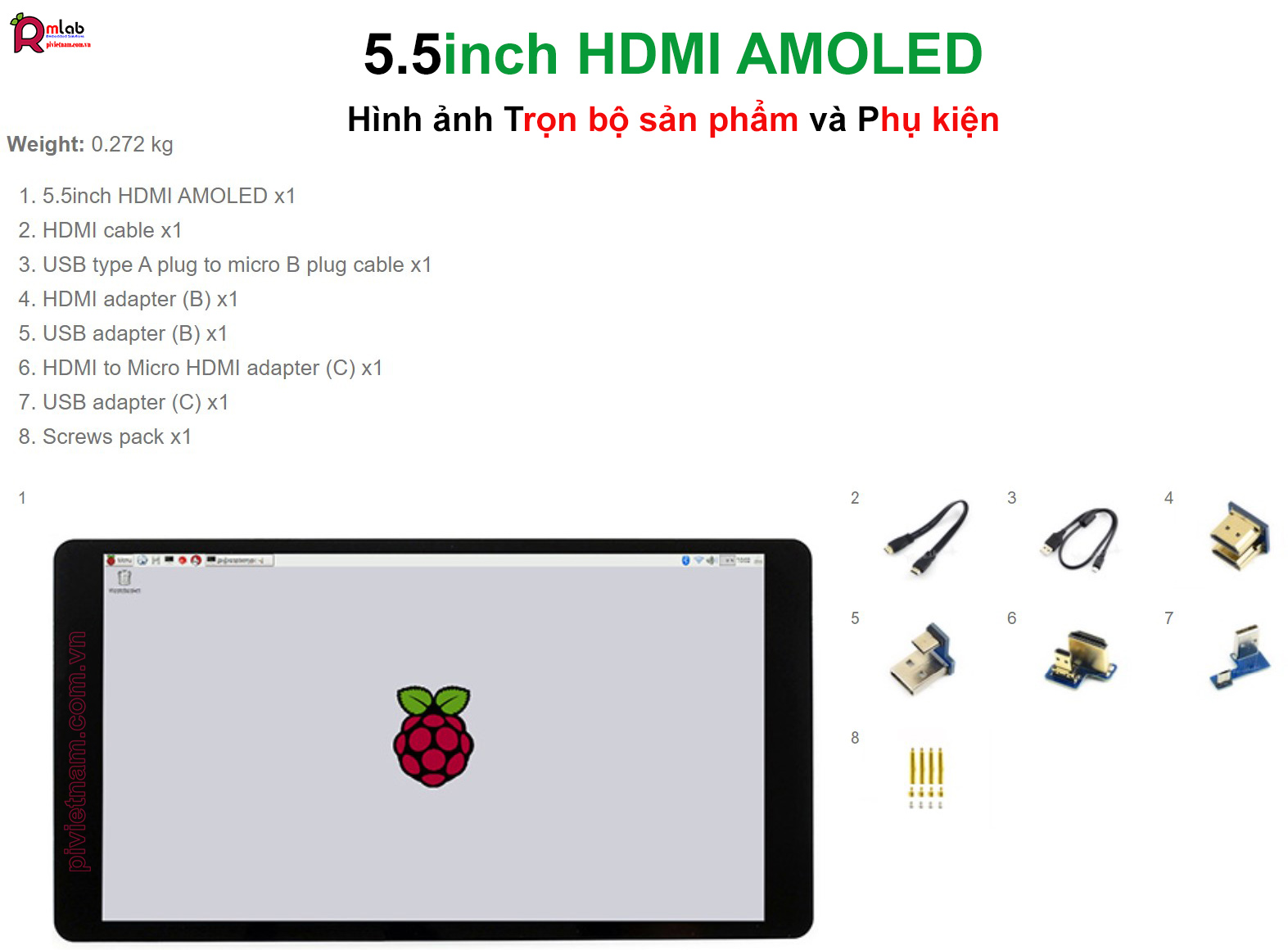

- 5.5inch AMOLED, độ phân giải 1080x1920
+ Board điều khiển cảm ứng điện dung bằng kính cường lực, độ cứng 6H
+ Hỗ trợ các mini PC như Raspberry Pi, Jetson Nano, cũng như máy tính để bàn nói chung
- Khi làm việc với Raspberry Pi, hỗ trợ Raspbian/Ubuntu/Kali/Retropie, driver free
- Khi làm việc như một màn hình máy tính, hỗ trợ Windows 10/8.1/8/7, cảm ứng 5 điểm, driver free
- 3.5mm audio jack, hỗ trợ HDMI audio output
- M2.5 screw holes

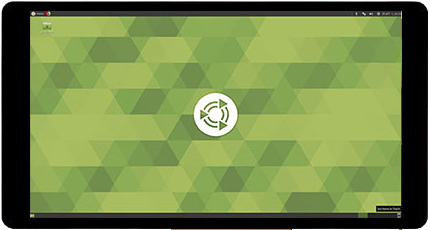
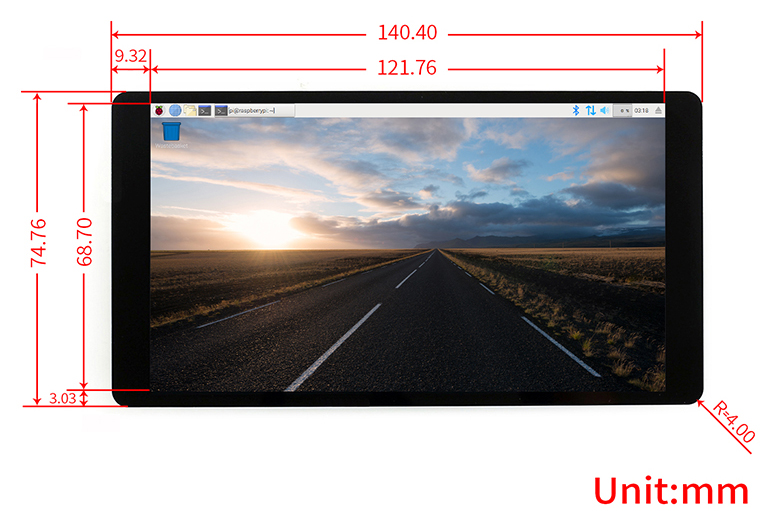

Để có thể sử dụng được màn hình theo các chiều ngang dọc mà vẫn dùng được cảm ứng bình thường, các bạn cần làm theo những bước dưới đây:
Copy và dán các dòng lệnh dưới đây vào file config.txt trong thẻ nhớ :
max_framebuffer_height=1920
max_usb_current=1
config_hdmi_boost=10
hdmi_group=2
hdmi_force_hotplug=1
hdmi_mode=87
hdmi_timings=1080 1 26 4 50 1920 1 8 2 6 0 0 0 60 0 135580000 3
Sau khi khởi động Pi lên, màn hình đã được config và hiển thị theo chiều dọc, cảm ứng cũng theo chiều dọc. Nếu các bạn muốn màn hình hiển thị theo chiều ngang, hãy tham khảo các bước sau:
Vào Start => Preferences => Screen Configurations
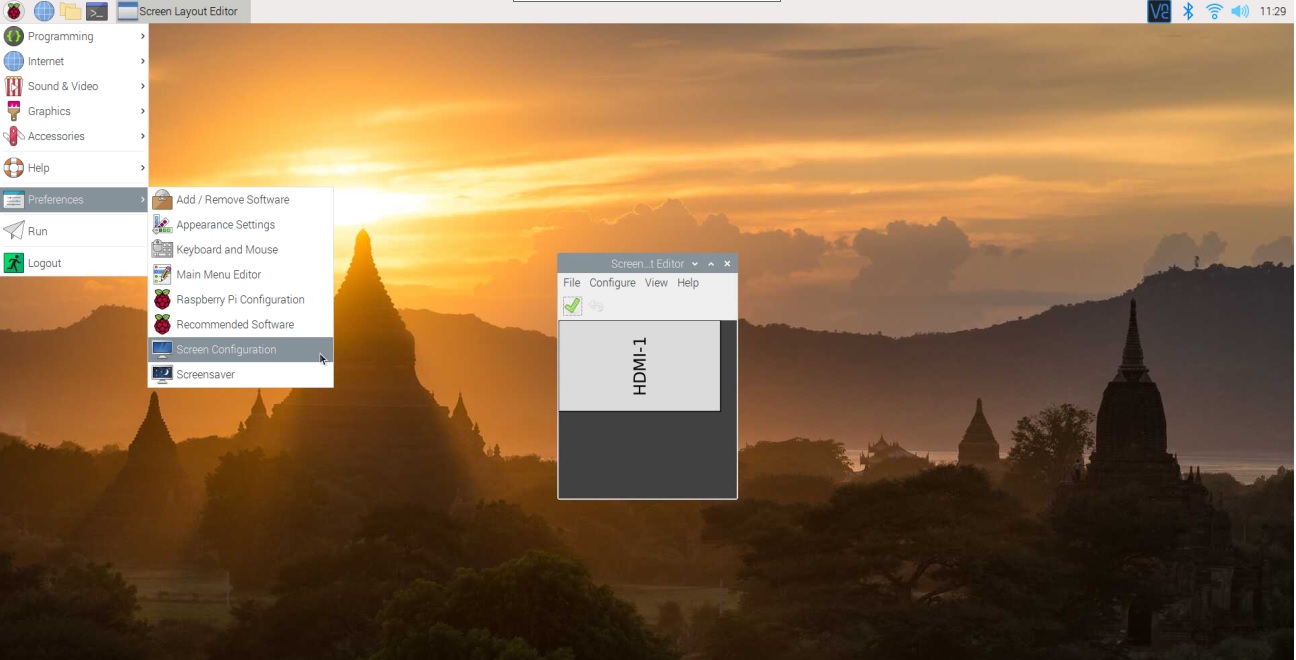
Tiếp theo các bạn click chuột phải vào HDMI-1 và chọn Orientation sau đó chọn chiều muốn hiển thị
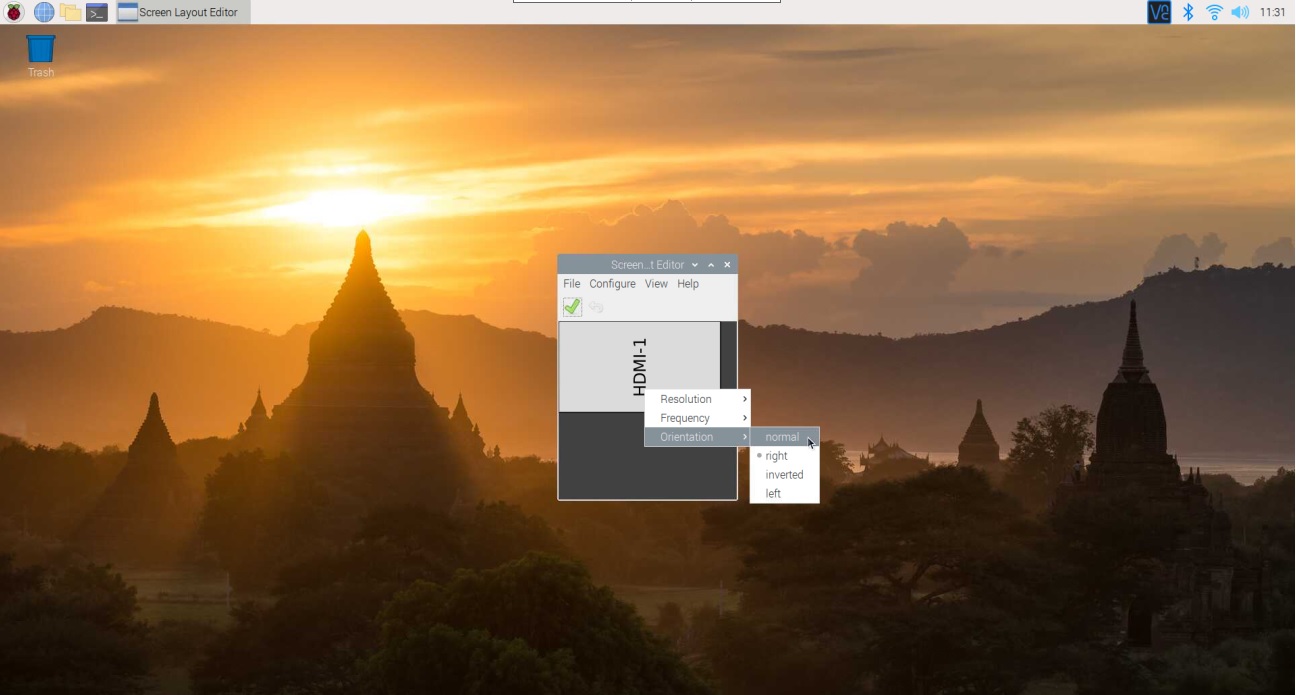
Sau các bước này, các bạn đã sử dụng được màn hình hiển thị với chiều ngang, nhưng hiện tại cảm ứng do chưa được config nên vẫn đang theo chiều dọc, vậy các bạn hãy làm theo tiếp các bước dưới đây để config cảm ứng nhé:
1. Cài đặt libinput
sudo apt-get install xserver-xorg-input-libinput
Nếu các bạn đang sử dụng Jetson Nano, hãy dùng lệnh dưới đây để thay thế :
sudo apt install xserver-xorg-input-synaptics
2. Tạo thư mục xorg.conf.d
sudo mkdir /etc/X11/xorg.conf.d
3.Copy file 40-libinput-conf vào thư mục phía trên bạn vừa tạo
sudo cp /usr/share/X11/xorg.conf.d/40-libinput.conf /etc/X11/xorg.conf.d/
4.Chỉnh sửa file cho phù hợp
sudo nano /etc/X11/xorg.conf.d/40-libinput.conf
Tìm xuống phần "touchscreen" và thêm dòng lệnh này xuống dưới
Option "CalibrationMatrix" "0 1 0 -1 0 1 0 0 1"
5. Lưu lại file và khởi động lại
sudo reboot
Lưu ý :
Xoay màn hình 90 độ:
Option "CalibrationMatrix" "0 1 0 -1 0 1 0 0 1"
Xoay màn hình 180 độ:
Option "CalibrationMatrix" "-1 0 1 0 -1 1 0 0 1"
Xoay màn hình 270 độ:
Option "CalibrationMatrix" "0 -1 1 1 0 0 0 0 1"
