
Không giống như Raspberry Pi, máy tính nhúng NVIDIA Jetson Nano không tích hợp Wifi trên bo mạch, để kết nối mạng các bạn phải kết nối qua cổng LAN hoặc mua thêm sản phẩm Card Wifi AC8265 tại đây để hỗ trợ kết nối mạng cho NVIDIA Jetson Nano.
Khi KHÔNG CÓ MÀN HÌNH, để ĐIỀU KHIỂN NVIDIA Jetson Nano, các bạn phải kết nối mạng cho NVIDIA Jetson Nano thông qua cổng LAN hoặc Card Wifi hỗ trợ, sau đó quét IP, bên cạnh đó các bạn phải cài thư viện XRDP để remote, cuối cùng sử dụng Remote Control Desktop trên Window 10 để Remote Desktop NVIDIA Jetson Nano. Phương án này khá bất tiện do bắt buộc phải kết nối mạng, sau đó cài đặt các thư viện, trường hợp wifi quá kém khó có thể remote, ...
Bài viết này sẽ hướng dẫn các bạn REMOTE NVIDIA JETSON NANO một cách dễ dàng nhất, KHÔNG CẦN WIFI, không cần mạng LAN, không quan tâm đến địa chỉ IP, CHỈ CẦN MỘT DÂY LAN, cùng theo dõi từng bước và làm theo nhé !!!
Bài viết này mình sẽ thực hiện trên máy tính nhúng NVIDIA JETSON NANO, thẻ nhớ đã cài sẵn thư viện Jetpack 4.3 mới nhất, giả định trong trường hợp không sử dụng màn hình, không kết nối Wifi hay mạng LAN
Bước 1 : Check Hostname của NVIDIA Jetson Nano
Do NVIDIA Jetson Nano đã bật sẵn SSH nên bước bật SSH chúng ta có thể bỏ qua
Hostname của NVIDIA Jetson Nano là tên máy tính Jetson chúng ta đặt khi cài đặt hệ điều hành cho NVIDIA Jetson Nano, thường là "tên đăng nhập" + "-desktop", ví dụ username của mình là "mlab", thì hostname của mình sẽ là "mlab-desktop", các bạn cũng có thể đặt hostname khác cũng được (ở đây mình đặt là "mlab-anhduc").
Trong trường hợp không nhớ, các bạn có thể check hostname bằng câu lệnh : hostname
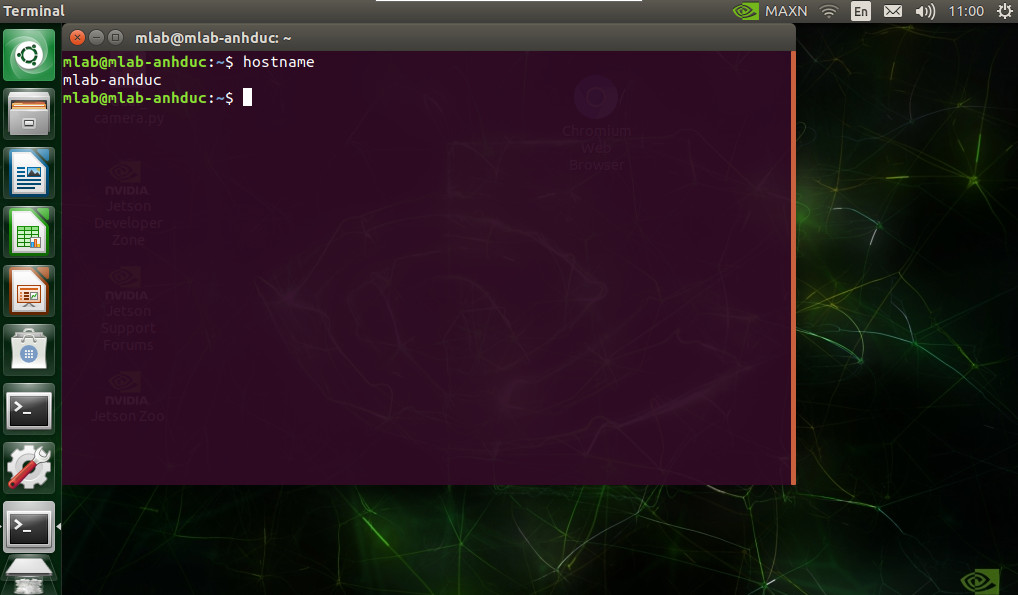
Sau khi đã có hostname, các bạn tiến hành kết nối NVIDIA Jetson Nano và máy tính cá nhân (Laptop) bằng dây LAN đã chuẩn bị sẵn
Các bạn mở cmd trên Window và gõ lệnh ping + "hostname" để biết NVIDIA Jetson Nano đã kết nối với máy tính cá nhân thành công hay chưa
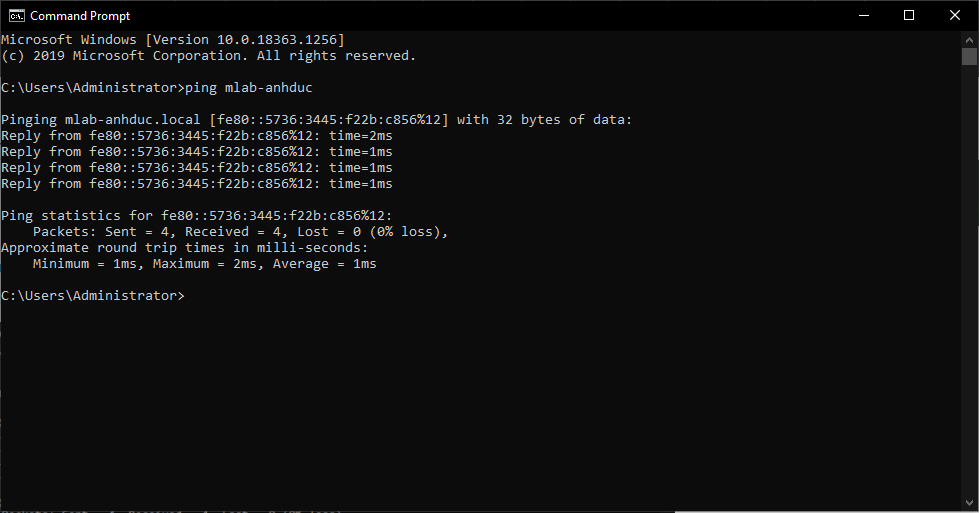
Kết quả trả về như hình là đã thành công ! Chúng ta chuyển sang bước tiếp theo
Bước 2 : Bật VNC trên Jetson Nano
Sử dụng phần mềm Putty để truy cập Terminal của NVIDIA Jetson Nano, nhập vào ô "Hostname (or IP address)" là tên hostname bạn vừa check ở bước 1 :
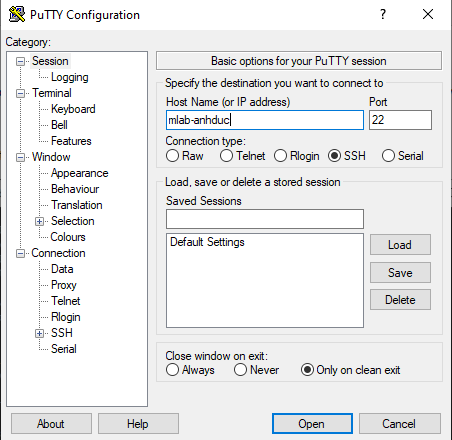
Sau khi nhập username và password, giao diện Terminal của NVIDIA Jetson Nano được hiển thị như sau :
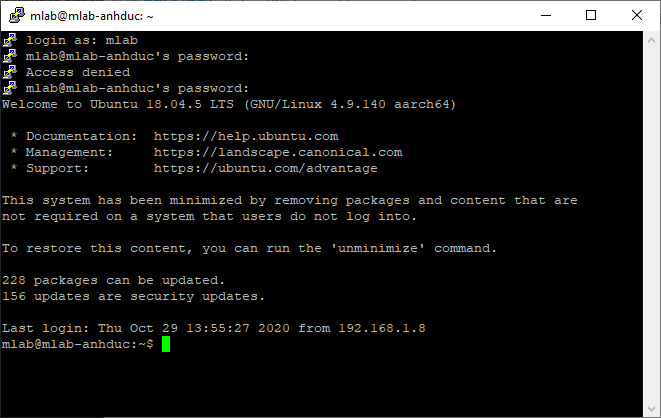
Tiếp đến, chúng ta sẽ nhập lần lượt các lệnh phía dưới để tiến hành bật VNC trên NVIDIA Jetson Nano
1. Bật máy chủ VNC mỗi khi đăng nhập :
Đối với máy tính nhúng NVIDIA Jetson Nano 2GB :
mkdir -p ~/.config/autostart
cp /usr/share/applications/vino-server.desktop ~/.config/autostart/.
Đối với các dòng NVIDIA Jetson khác :
cd /usr/lib/systemd/user/graphical-session.target.wants
sudo ln -s ../vino-server.service ./.
2. Đính cấu hình máy chủ VNC :
gsettings set org.gnome.Vino prompt-enabled false
gsettings set org.gnome.Vino require-encryption false
3. Đặt mật khẩu để truy cập máy chủ VNC (thay matkhau thành mật khẩu các bạn cần đặt)
gsettings set org.gnome.Vino authentication-methods "['vnc']"
gsettings set org.gnome.Vino vnc-password $(echo -n "matkhau"|base64)
4. Khởi động lại hệ thống
sudo reboot
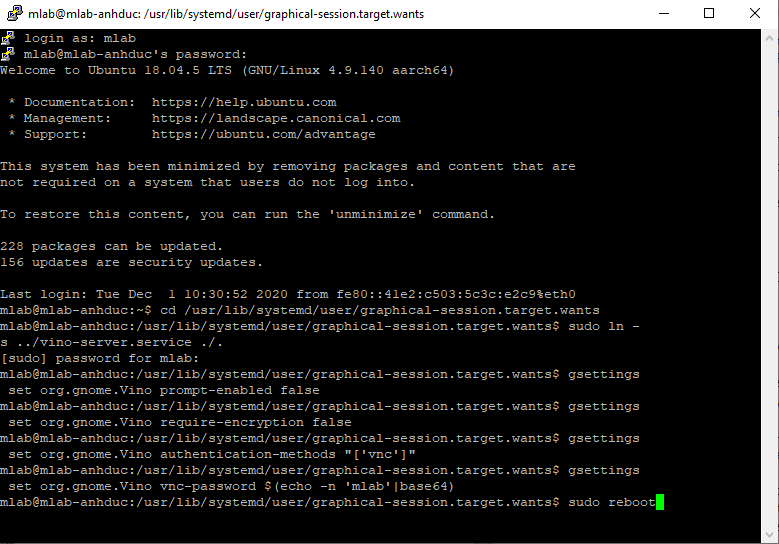
Bước 3 : Sử dụng phần mềm VNC để remote NVIDIA Jetson Nano
Các bạn tải phần mềm VNC Viewer tại đây, sau khi bật lên chúng ta gõ hostname vào ô tìm kiếm, hostname của mình là "mlab-anhduc" như hình dưới đây :
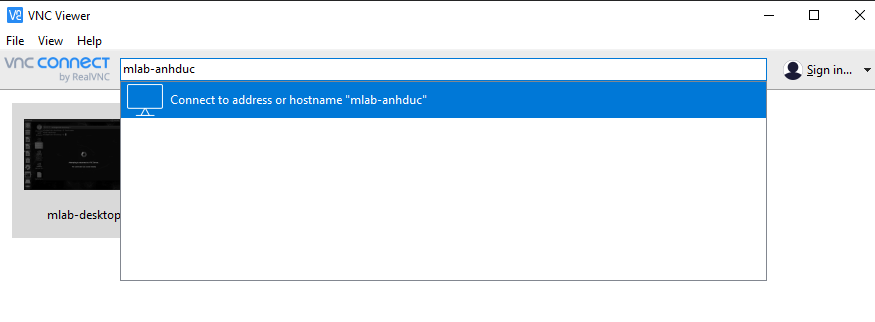
Nhập "password" là mật khẩu chúng ta đặt ở bước trên (của mình đặt mật khẩu cho VNC là mlab) :
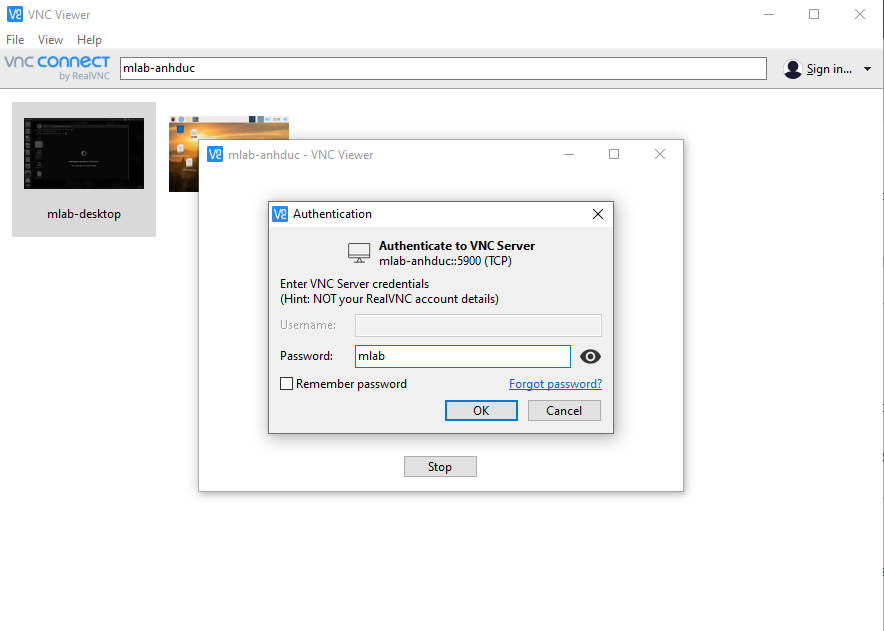
Sau khi nhập mật khẩu chúng ta đã vào được màn hình chính của NVIDIA Jetson Nano :

Hiện tại NVIDIA Jetson Nano của chúng ta vẫn chưa kết nối được mạng, vì vậy, chúng ta chỉ có thể thực thi hoặc viết code, để vào mạng thì vẫn phải kết nối bằng LAN hoặc WiFi cho NVIDIA Jetson Nano
Bước 4 : Hoàn thành
Sau khi đã Remote được Desktop NVIDIA Jetson Nano, các bạn có thể kết nối LAN, Wifi hoặc viết, thực thi code của các bạn, ...
Ưu điểm của phương pháp kết nối này là không cần mạng Wifi (tức không cần quan tâm tới địa chỉ IP của NVIDIA Jetson Nano) nếu các bạn chỉ có nhu cầu thực thi code mà không có màn hình, tốc độ kết nối nhanh hơn so với phương pháp remote Desktop bằng Wifi hoặc mạng LAN (cần bắt buộc phải quét IP của Raspberry Pi)
Nhược điểm của phương pháp này đó là cần dây LAN để kết nối NVIDIA Jetson Nano với máy tính cá nhân, vì vậy có phần hơi bừa bộn, sau khi kết nối vẫn có độ trễ nhất định
Bước 5 : MỞ RỘNG
Sau khi Thực hiện xong Bước 1, chúng ta có thể thao tác DI CHUYỂN/SAO CHÉP/XÓA file trong/ từ NVIDIA Jetson Nano sang máy tính cá nhân và chiều ngược lại bằng phần mềm WinSCP tải từ đây.
Nhập vào ô "Hostname" là hostname của bạn (ở đây của mình là "mlab-anhduc" và "username, password" (ở đây của mình là "mlab" và "1") rồi ấn Enter :
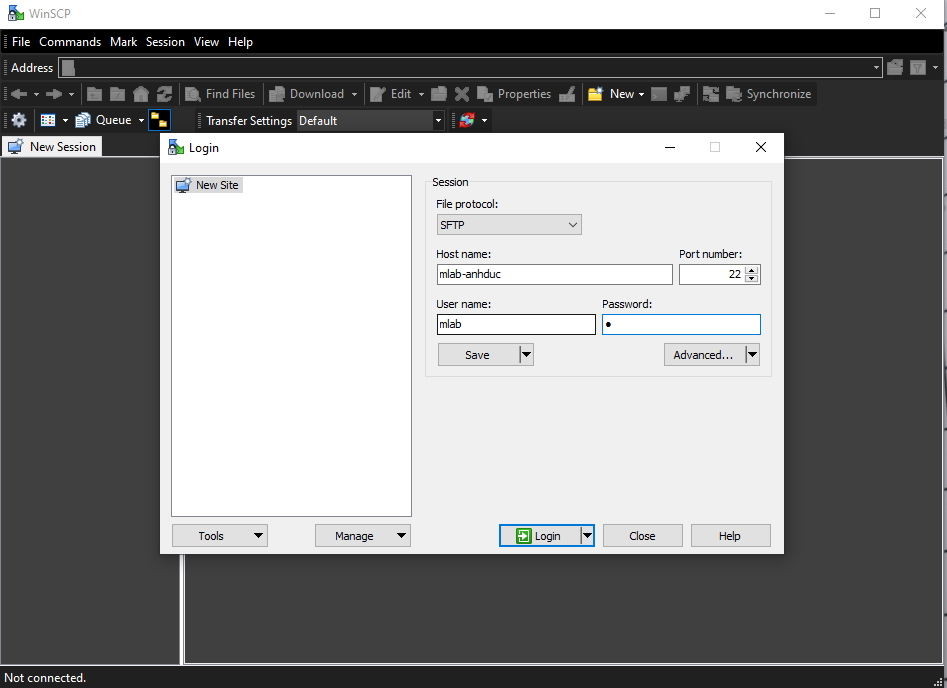
Chúng ta có thể thực hiện dễ dàng các thao tác bằng cách kéo thả chuột vào thư mục cần di chuyển hoặc sao chép !!!
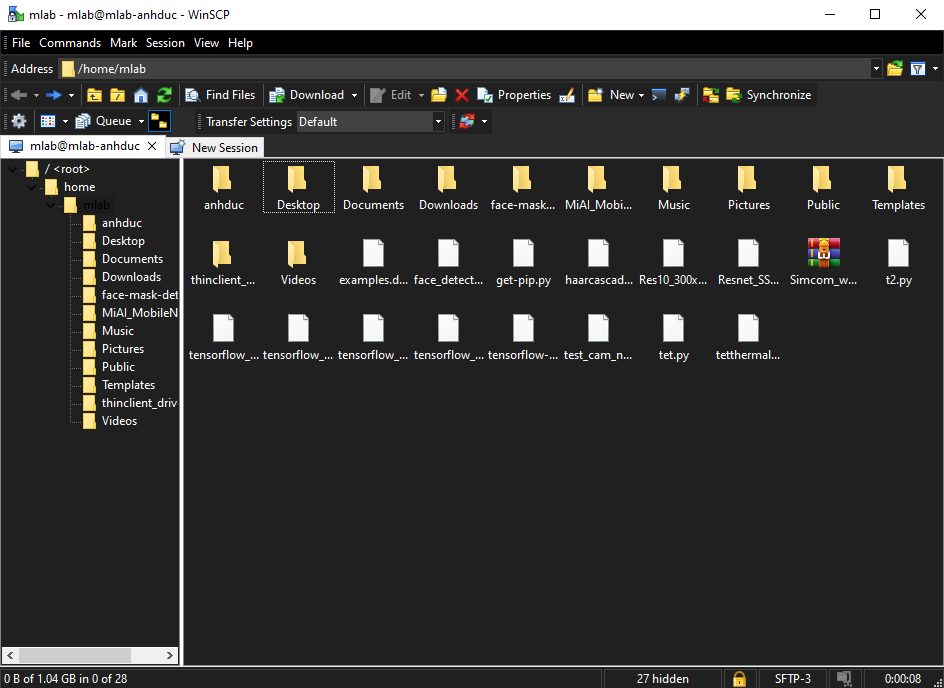
Trên đây là toàn bộ bài viết hướng dẫn của mình về phương pháp Remote Desktop NVIDIA Jetson Nano không cần kết nối Wifi hoặc mạng LAN, không cần IP.
Hy vọng bài viết của mình sẽ giúp các bạn sử dụng NVIDIA Jetson Nano một cách dễ dàng và tiện lợi hơn!!!
Nếu các bạn có bất kỳ ý tưởng mới cũng như đóng góp nào đừng ngần ngại mà hãy inbox trực tiếp cho fanpage . Xin chào và hẹn gặp lại các bạn trong các bài viết tiếp theo !!!
PIVIETNAM.COM.VN CHÚC CÁC BẠN THÀNH CÔNG !!!
Thực hiện bài viết : Bùi Minh Đức



